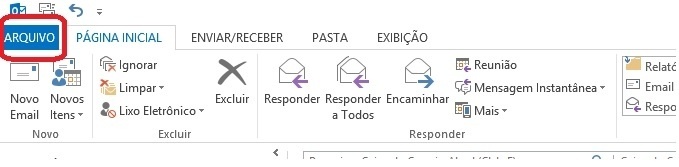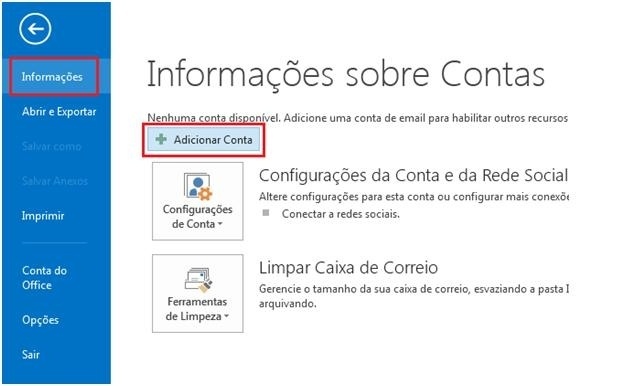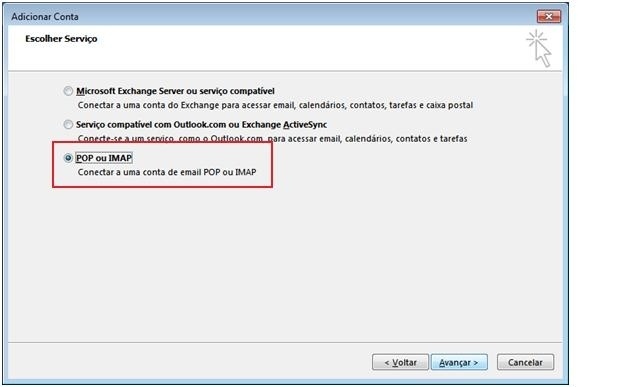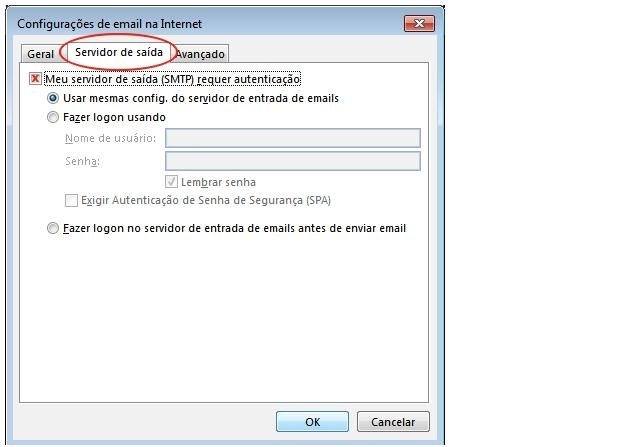Configurar E-Mail como POP3 no Outlook
Saiba como configurar seu e-mail no Microsoft Outlook 2013.
Siga os passos abaixo e veja como configurar um novo e-mail no Outlook do Office 2013: (esse processo é similar em outras versões do outlook)
1) Abra o Outlook 2013.
2) Clique em “Arquivo”.
3) Selecione “Informações” e depois clique em “Adicionar Conta”.
4) Feito isso, surgirá a janela de “Configuração automática de Conta”. Marque a opção “Configuração manual ou tipos de servidor adicionais” e clique em “Avançar”.
5) A próxima janela é a de “Escolher Serviço”, marque a opção POP ou IMAP e clique em “Avançar”.
6) Em informações de usuário verifique se o nome completo ou o nome que deseja que apareça está correto;
– Logo abaixo o endereço de e-mail (OBS: Deverá ser usado o mesmo e-mail que foi criado em sua conta de cliente, ex: seuemail@dominio.com.br).
– Em informações do servidor verifique se a configuração está como abaixo:
* Para POP3, use estas configurações:
– Entrada de e-mail:
Servidor de POP3: mail.dominio.com.br
– Saída de e-mail:
Servidor de SMTP: mail.dominio.com.br
– OBS: mude dominio.com.br para o seu domínio registrado.
– Em “informações de logon”, coloque novamente o e-mail completo (OBS: Deverá ser usado o mesmo e-mail que foi criado em sua conta de cliente, ex: seuemail@dominio.com.br).
– Acrescente sua senha abaixo ( a mesma senha criada em seu e-mail);
-Se quiser, marque a caixa “lembrar senha” para não ter que digitá-la quando for realizar o download e o envio das mensagens;
– Deixe o campo “Exigir logon usando autenticação de senha de segurança (SPA)”, desmarcado;
– Selecione no canto inferior direito a opção “Mais configurações…”.
7) Na tela de “Configurações de email na internet”, clique na aba “Servidor de saída” e marque a opção “Meu servidor de saída (SMTP) requer autenticação” e logo abaixo a opção usar as mesmas configurações do servidor de e-mail de entrada.
8) Vá para ultima aba “Avançado” verifique se as portas estão conforme abaixo:
* Para POP3, use estas portas:
Porta de POP3 (entrada): 110
Porta de POP3 (saida): 587
– Em “usar o seguinte tipo de conexão criptografado” selecione a opção “nenhum”;
– Em tempo limite do servidor verifique se está longo em 5 minutos;
– As demais configurações deixe desmarcadas;
– Clique em “Ok”. Nas próximas telas clique em “Avançar” e logo após em “Concluir.”